

















| ПУЛЬТ УПРАВЛЕНИЯ |

Техника владения инструментом Airbrush (Распылитель) вызывает достаточно много вопросов среди пользователей Photoshop,
поэтому мы решили поподробнее рассказать о приемах, используемых при работе с этим мощным инструментом в сочетании с
манипулированием слоями. |
|

Во-первых, создадим новый файл со сплошной белой основой и в нем - канал, определяющий основные очертания предмета.
Весьма удобно называть каждый из создаваемых каналов или слоев уникальным именем, определяющим его содержимое с тем,
чтобы не запутаться в дальнейшем. Важно также всегда набрасывать на бумаге эскиз того, чего вы желаете добиться, чтобы всегда
иметь его перед с собой. В нашем случае создаваемый нами объект не слишком сложен, поэтому я обошелся без предварительного
эскиза. |
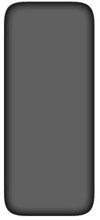
Переключимся в канал RGB и загрузим канал outline ("контур") (Select>Load Selection…outline). Нажмите Ctrl-J чтобы создать
копию текущего слоя. В панели "Слои" отметьте "Preserve Transparency" (Сохранить прозрачность). Переименуйте слой в main
("основной") и залейте его сплошныи серым цветом (Edit>Fill…50% Gray
Снова создайте копию канала outline ("контур") и назовите ее shadow ("тень"). Размойте его фильтром Гаусса на 4-5 пикселя
(Filter>Blur>Gaussian Blur…5).
Прекрасно, переключимся в канал RGB и загрузим канал shadow ("тень") (Select>Load Selection…shadow). Сожмите получившееся
выделение на 3 пикселя (Select>Modify>Contract…3) и затем инвертируйте его (Select>Inverse).
Нажмите Ctrl-J чтобы создать копию слоя (с путайте с каналом!), переименуйте его в shadow ("тень"). Отметьте галочкой "Preserve
Transparency" (Сохранить прозрачность) и залейте слой черным (Edit>Fill…Black). |
Снова идем в каналы: скопируйте канал shadow ("тень") переименовав его в reflex ("рефлексия"). |

Далее - Image>Adjust>Curves. Простым перетаскиванием измените кривую как показано на рисунке. Эта манипуляция изменит
канал таким образом, что он сможет быть использован для изображения рефлексии. Рефлексия, на самом деле, есть ничто иное как
разница между тенями (собственной тенью и тенями других объектов). В реальной жизни если объект расположен на темном фоне
рефлексии у него не будет. |

Теперь переключаемся на канал RGB. Также сделайте активным слой main ("основа"). Загрузите канал reflex ("рефлексия") (Select>Load Selection…reflex). Сдвиньте выделенную область на 3 пикселя вверх и влево (активизировав инструмент Move (Перемещение), вы сможете сдвинуть выделление курсором). Далее выберите Select>Inverse. Нажмите Ctrl-J чтобы создать копию текущего слоя. Отметьте на нем ""Preserve Transparency", заполните белым и переименуйте в reflex ("рефлексию"). Теперь необходимо подправить слой рефлексии. Установите его прозрачность на 60-80% если он кажется вам слишком ярким (на ваш вкус). Затем уберите галочку с опции "Preserve Transparency", выберите инструмент Ластик и используя большую мягкую кисть сотрите верхний и левый край изображения, так чтобы стало видно тень). Переключитесь на слой "тень" и дважды нажмите Ctrl-E (слияние слоя с предыдущим) так, чтобы в итоге у вас получился только слой "основа". |
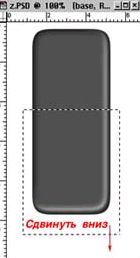
Снова зайдите в Image>Adjust>Curves и настройте кривую так чтобы добиться наилучшего баланса между тенями и бликами. После этого рисунок будет выглядеть примерно так: |
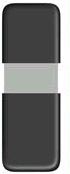
Теперь нужно создать нижний слой. |

Теперь, переключившись на слой "основа", выделите горизонтальную область толщиной 2 пикселя при помощи инструмента Single Row Marquee там, где мы разделили панель на две части. Далее " Image>Adjust>Levels." Для верхней границы в среднем окошке запроса "Input Levels" введите значение 2, затем переместите выделение на 1 пиксель вверх, снова выберите " Image>Adjust>Levels" и в среднем окошке запроса "Input Levels" введите значение 0.4 Соответственно для нижней границы значения нужно вводить в обратном порядке и перемещать выделение вниз. Этот очень удобный прием создает эффект вдавленной линии или канавки, поэкспериментируйте с ним, поскольку мы будем пользоваться им и в дальнейшем. Настало время добавить тени для всего пульта. Предварительно нажав Ctrl-Click на слое main ("основа"), создайте новый слой, назовите его, скажем, object shadow ("тень объекта"). Бросьте тень от слоя "основа" так, чтобы она легла на вновь созданный слой "тени объекта" (Layer>Effects>Drop Shadow - можете выставить параметры эффекта по своему усмотрению). Проделайте то же самое для слоя "вставка". |

Теперь, используя уже знакомую нам технику создания вдавленных канавок, на каждом из слоев ("основе" или "вставке") создайте
кнопки для вашего пульта, добавив надписи и желаемый фон. |
|
|