

















Закругления бывают весьма важны для того, чтобы придать изображению определенный вид, однако в Photoshop нет специальных инструментов для создания закругленных углов. Можно конечно воспользоваться эффектами Smooth или Feather, но результат обычно в этом случае оставляет желать лучшего. В этом уроке мы рассмотрим несколько приемов, позволяющих создавать четкие закругления, каждый из которых имеет свои преимущества и недостатки - каким из них пользоваться, решать вам.
| Вот самый простой из способов. Создайте новый канал на панели
Channels залейте его черным и в четырех углах инструментом Elliptical
Marquee, удерживая Shift, чтобы получились геометрически правильные
фигуры, нарисуйте кружности, залив их белым цветом (Edit>Fill...white).
Необязательно рисовать все четыре окружности, стараясь сделать их
одинаковыми. Нарисуйте одну и, залив, не снимая выделения скопируйте
ее и тут же вставьте (Ctrl+C, Ctrl+V). Переключитесь на инструмент Move и удерживая курсор (стрелка вниз) сдвиньте окружность вниз на нужное расстояние. Снова скопировать-вставить, и сдвинуть круг вбок и т.д. Заметьте, что Shift+курсор сдвигает изображение сразу на несколько пикселей - очень удобно. Alt+курсор делают копию сдвигаемого изображения - поэкспериментируйте. Для удобства воспользуйтесь также режимом разметки (View>Show Grid или Ctrl+"). После этого только останется только соединить окружности двумя прямогуольными выделениями и также залить белым. Получившийся канал, содержащий прямоугольник с закругленными краями останется только загрузить как выделение и пользуйтесь им как хотите. | |
| Довольно громоздко, не так ли? Кроме того, им сложно воспользоваться
при создании фигур не прямоугольной формы. Вот другой способ,
который применим в 99% случаев. Создав новый канал, выделяем на нем
нужную нам фигуру, необязательно прямоугольную и заливаем ее
белым цветом. Снимаем выделение и применяем размытие Гаусса
(Filter>Blur>Gaussian Blur) с нужным параметром, что как раз позволит
нам выбрать нужный радиус закругления. Далее идем в Image>Adjust>Levels и сдвигаем крайние бегунки - черный и белый - в разделе Input Levels максимально близко друг к другу. Поэкспериментируйте - чем ближе сдвиг к левому краю, тем больше область маски. Получив нужный результат загружайте канал как выделение и - вперед! Таким образом можно закруглять углы у чего угодно. | |
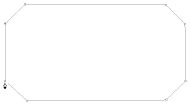 |
Третий способ, наиболее эффективный, поскольку дает возможность более гибко регулировать контуры выделения, это использование инструмента Pen. По существу - это программа в программе, поскольку позволяет создавать векторные объекты наряду с растровой графикой. Процедура предельно проста - Пером отмечаем узловые точки будущего контура, а затем инструментом Convert Point простым перетаскиванием направляющих изменяем кривизну линий около этих точек. Для точного расположения точек воспользуйтесь опцией Show Grid (Ctrl+"). После того, как контур готов на палитре Paths вы можете либо залить его основным цветом (кнопка Fill path with foreground color), либо обвести его (Stroke), либо превратить его в выделение (Load path as selection). Способ этот удобен и тем, что сохраненный контур впоследствии можно изменять и модифицировать по своему усмотрению. |
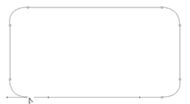 |
|
|
|